
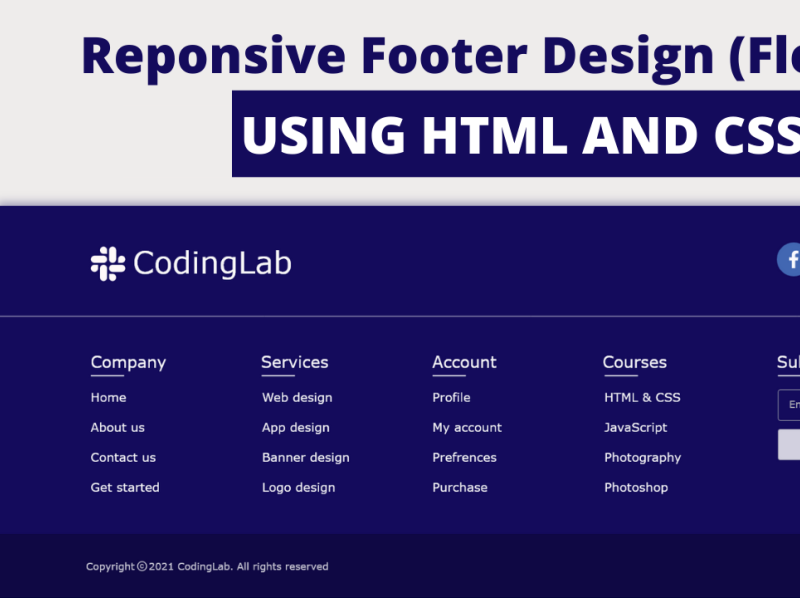
The footer may even be used as a place for the data that are hard to find.In this scenario, the footer can be used to remind or inform the potential customers about the exclusive offerings of a company or business. A user may like a brand for its products however, he/she may need more information before becoming a customer.Footer can be used to convince the users with additional information if they cannot find it in the main body of the content.The users may scroll down to the footer due to the following reasons. Therefore, the footers are no longer overlooked on a web-page. It shows that many visitors are willing to scroll down the long pages (through thousands of pixels) in order to see what is in the footer. In a recent study, Chartbeat tested around 25-million website visits. Therefore, it is important to consider the usefulness or the application of the footer on a particular web-page before considering its design. However, the importance of the footer has changed over the years and this element can be used to include the additional information or navigation options at the bottom of a web-page.
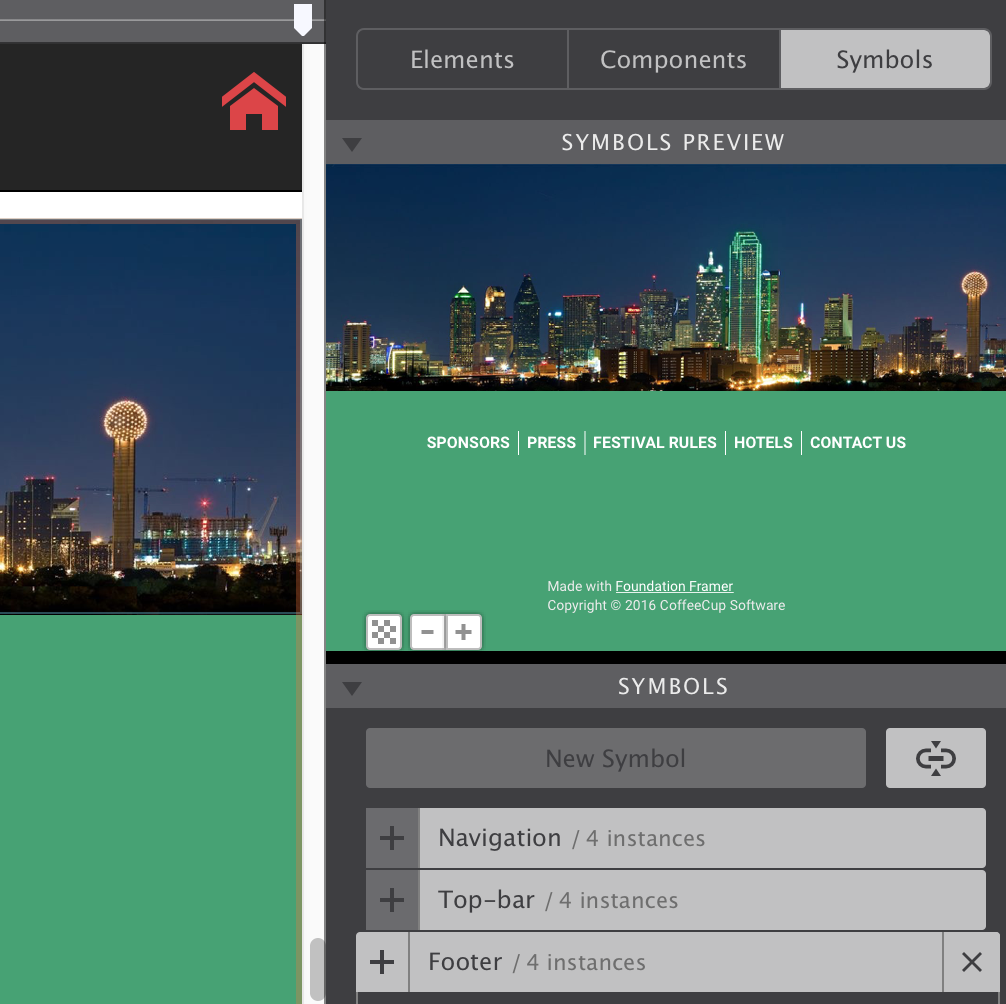
The UX designers pay more attention to the design of the elements located above the fold of a webpage, as the majority of the users spend more time reading or viewing the top of any web-page. Note: To quickly create a Symbol with shortcut keys, select the element you want to turn into a Symbol, and press Command + Shift + A (on Mac) or Control + Shift + A (on Windows).Application/Importance of Footer in Website Give your Symbol a name (e.g., “Footer”).Right click the Section’s label and choose “Create a Symbol” from the menu.Select the Section that contains our footer elements.Let’s make the footer a Symbol so we can easily reuse it throughout our project: Set the font weight to a higher number (e.g., “600 - Semi bold”).To make our project links stand out a bit more from the rest of the footer text, let’s adjust the weight of the text: Repeat the previous 2 steps for the 2 remaining “Social links”.Type your social channel’s external URL in the URL field.Select a “Social link” and click the label’s cog icon to open the link settings.Note: You can quickly add margin or padding to opposing sides of an element by holding down Option (on Mac) or Alt (on Windows), and dragging one of the margin or padding controls.

Repeat the above 2 steps to replace the third Image (e.g., “LinkedIn”)Įvenly space out the social links and give them some breathing room:.Choose your new social Image from your Assets panel (e.g., “Instagram”).Double click the second social link Image and choose “Replace image”.
#Footer symbols in responsive site designer update#
Let’s update the 2 additional social link Images:


 0 kommentar(er)
0 kommentar(er)
