

- Webcam settings windows 8.1 how to#
- Webcam settings windows 8.1 update#
- Webcam settings windows 8.1 driver#
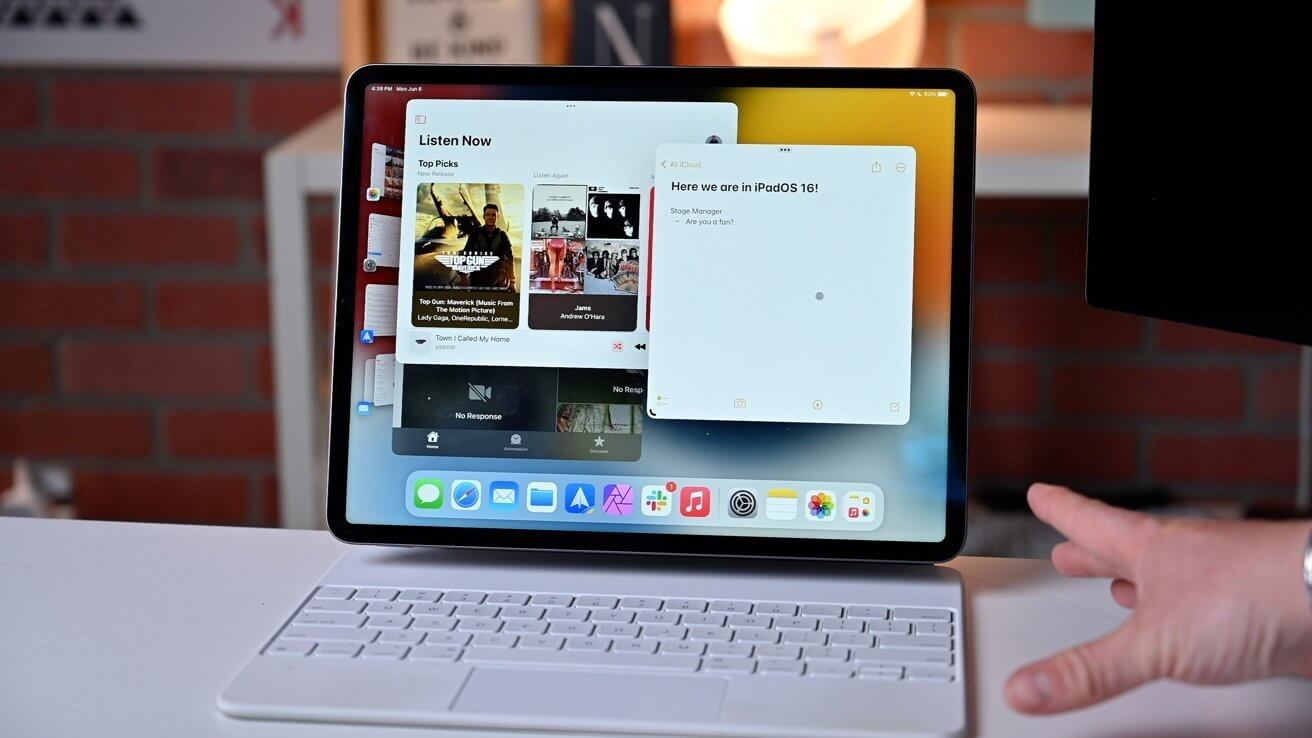
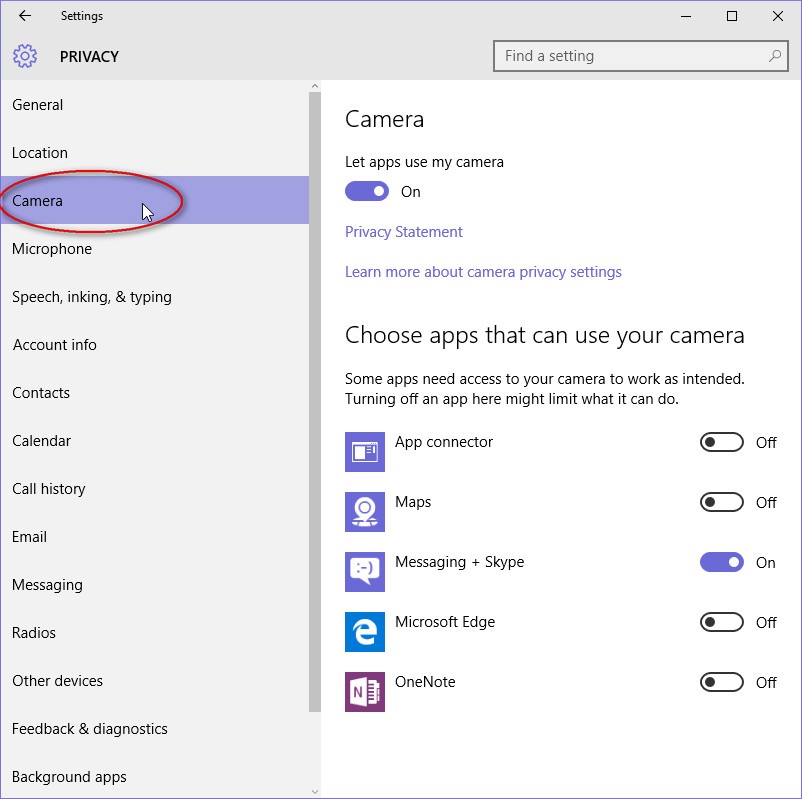
High - All background sound will be suppressed except for speech.However, you can use this setting if you want to share the music you are playing. Low - Low levels of persistent background noise will be suppressed, such as a computer fan or air conditioner.Auto (default) - The Skype app will adjust the level of noise suppression based on your environment.You'll have the following options to choose from: Learn more about AI-based noise suppression. Next to Noise cancellation, tap Auto or the current option selected for Skype calls.■Close Device Manager window, when done.To change audio settings in Skype for iPhone and iPad:
Webcam settings windows 8.1 driver#
■Wait till the selected driver gets updated, and on the next page, click Close.
Webcam settings windows 8.1 update#
■On the displayed box, click Search automatically for updated driver software to update driver from the Internet. ■From displayed context menu, click Update Driver Software. ■Once expanded, right-click the web cam driver that is to be updated. ■On Device Manager window, expand Imaging device category. ■On Hardware and Sound window, click Device Manager under Devices and Printers category from the right pane. ■On the opened Control Panel window, click Hardware and Sound. ■On the Settings pane, click Control Panel. ■From the displayed options, click Settings. ■Once on the desktop screen, hover mouse to the bottom right corner. ■Click Desktop tile from the Start screen to go to the desktop. ■Make sure that the computer is connected to an active Internet connection. ■Log on to Windows 8 computer with the account that has the elevated privileges. In order to fix the issue with webcam in Windows 8, step-by-step instructions given below must be followed:
Webcam settings windows 8.1 how to#
How to Fix the Issue with Webcam in Windows 8? The device driver update methods discussed here require elevated privileges, which means that administrator account must be used to log on before initiating the web cam driver update process. If the above methods fail, administrators can check the hardware of the web cam by connecting it to any other computer, and then installing the appropriate driver for the device. The above discussed methods are helpful if the hardware of the web cam has no issues, and is working fine. After downloading, the driver can be installed by locating the downloaded file manually during the driver installation process.Īnother option can be that administrators can initiate the web cam driver update process, and let Windows 8 search for the appropriate driver from the Internet automatically. To overcome such situations, a new version of the webcam driver can be manually downloaded from the Internet. The main reason, but not the only one, behind this issue can be the incompatible web cam driver.Įven if a fresh copy of Windows 8 is installed, the operating system may fail to detect the webcam because of obsolete and/or older version of the hardware drivers. There can be several reasons because of which Windows 8 might fail to detect a webcam that was earlier working absolutely fine on Windows 7 computer.


 0 kommentar(er)
0 kommentar(er)
